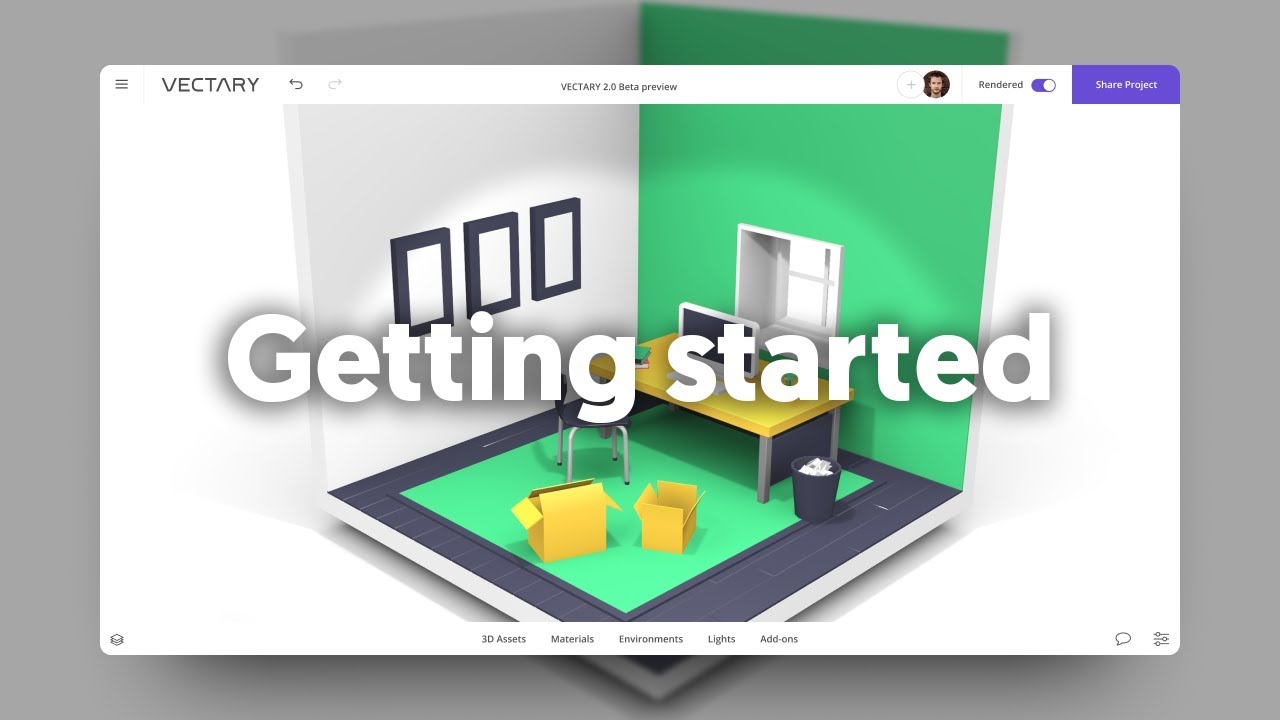
[ITEM]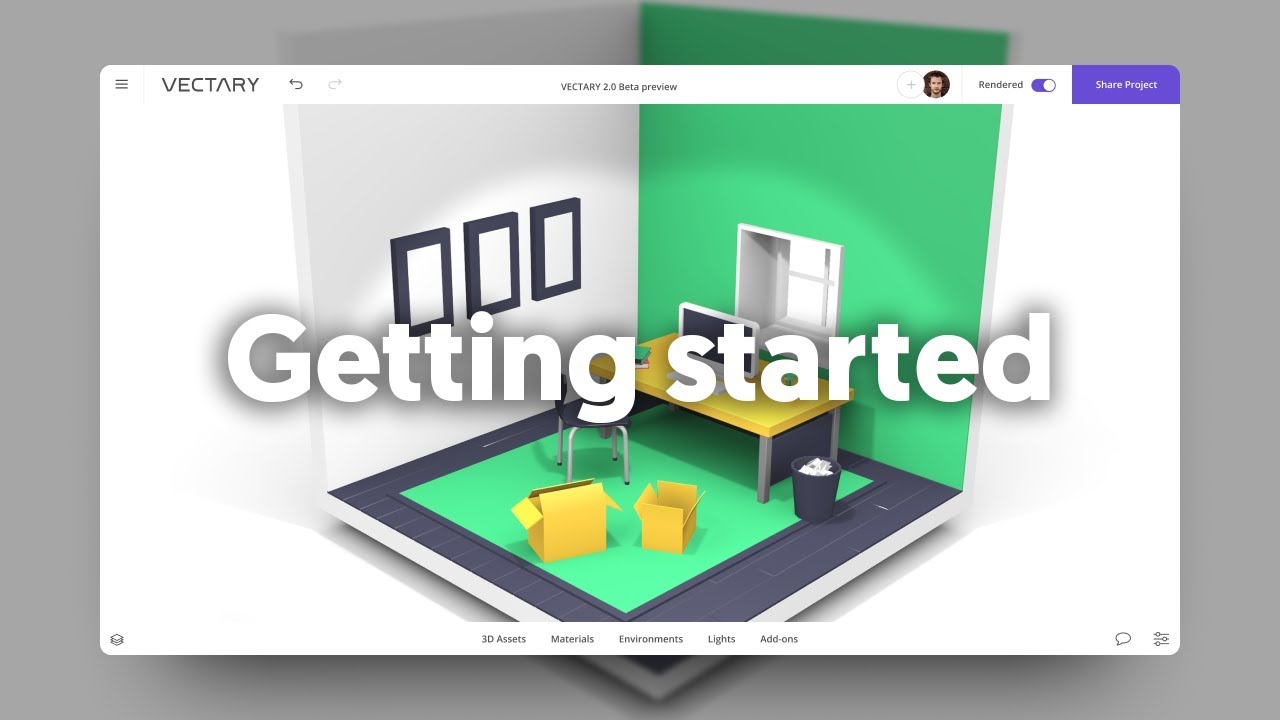
 [/ITEM]
[/ITEM]
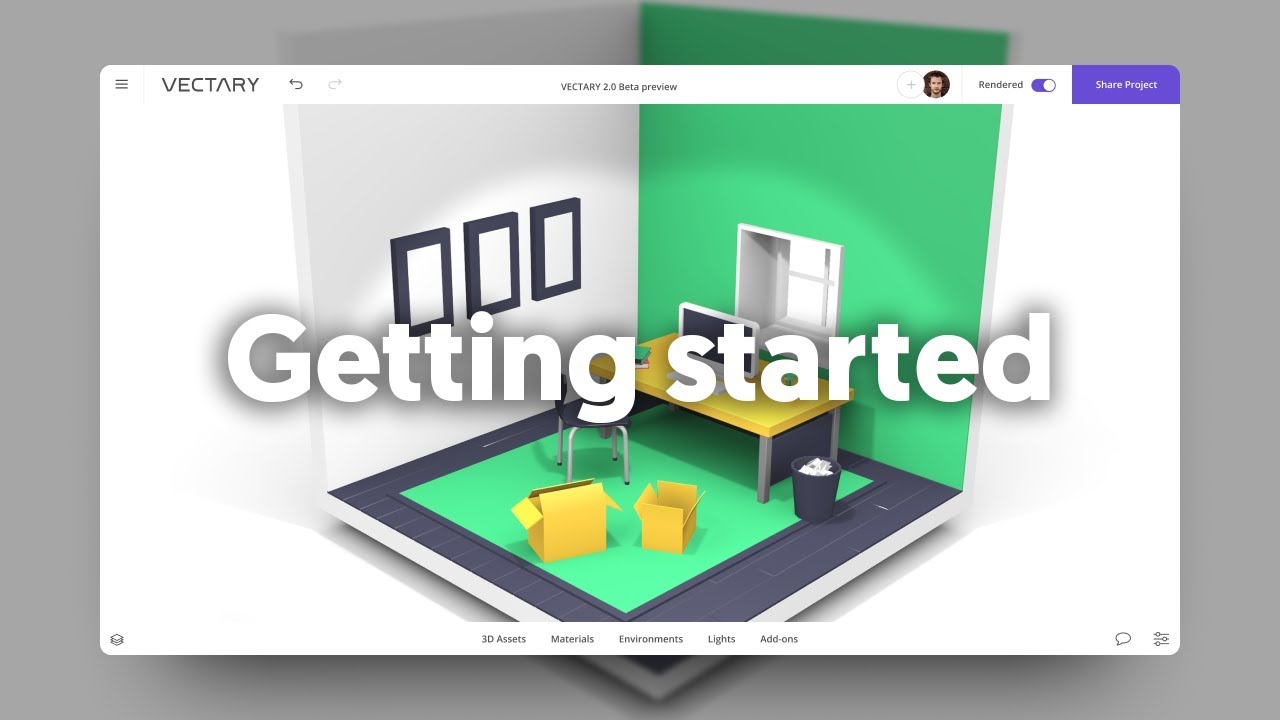

3d Modeli Futbolistov 6,3/10 7280 votes
Excel for Office 365 Word for Office 365 Outlook for Office 365 PowerPoint for Office 365 Excel for Office 365 for Mac Word for Office 365 for Mac Excel 2019 Word 2019 Outlook 2019 PowerPoint 2019 Excel 2019 for Mac PowerPoint 2019 for Mac Word 2019 for Mac Excel for Windows Phone 10 Outlook 2019 for Mac PowerPoint for Windows Phone 10 Word for Windows Phone 10 On Windows and macOS, Word, Excel and PowerPoint support inserting 3D models directly into your documents, workbooks or presentations to illustrate a point. You can rotate models 360 degrees or tilt up and down to show a specific feature of an object. The improvements in this update are available to. If you'd like to be among the first to access these improvements, join the program.
• Prefer to see a quick video on this feature? • Want to see live examples?. Adding 3D objects from a local file You insert 3D models into your files much the same way as other images. Keyboard yamaha style free download. On the Insert tab of the ribbon select 3D Models and then From a File. Once it's inserted you can use the controls to manipulate the image: Use the 3D control to rotate or tilt your 3D model in any direction. Just click, hold and drag with your mouse.
Dec 20, 2013 - autocad 3d drawing & modeling 2013 mixed units student guide $80. Podgotovka futbolistov kozlowski preparation players,krent ables big.
Drag the image handles in or out to make your image larger or smaller. You can still use the rotation handle to rotate your image clockwise or counter-clockwise, but you'll get a much better experience using the 3D rotation control we talked about above.
Adding 3D Models from our online library Remix 3D is not only an online catalog with a large collection of free 3D models to choose from, it's also a community where you can upload, collect, and share if you like, your own 3D images. To select a 3D Model from Remix 3D choose 3D Models > From Online Sources. In the dialog box that appears you can browse, or search for, 3D images from the catalog at Remix 3D. Select one or more images and click Insert. Note: Remix 3D is not available in all countries. For a list of countries where Remix 3D is supported please see:.
Changing how your 3D models look in Office When you insert a 3D model into your Office file you'll get a contextual tab on the ribbon under 3D Model Tools called Format. On the format tab there are some handy controls to help you customize how your 3D images are going to look. The 3D Model Views gallery gives you a collection of preset views that you can use on your image.
For example you can quickly select the head-on view or the top-down view. If you've got multiple 3D models and you're having trouble selecting the one you want to work with, click the Selection Pane to turn on the list of objects. Then you can easily select the image or images that you want to select. The Align tool helps you place your image on the page or slide—at the top or side, for example.
Pan & Zoom gives you control of how your 3D image fits within the frame. Click the Pan & Zoom button, then click and drag the object within the frame to move it. Use the Zoom arrow on the right-side of the frame to make the object appear larger or smaller within the frame. Once you have your 3D images inserted you can do all kinds of exciting things with them, such as using to make the object appear to rotate or spin. Send 3D Models in email In Outlook 2016, you can insert 3D models into an email message. To use this feature you have to be using the full-sized message editor. If you create a new email you'll already be using it, but if you are replying to a message in the reading pane you'll need to click Pop Out to expand the message editor to full-size.
- Author: admin
- Category: Category
Search
Blog
- Programma Dlya Razdevaniya Lyudej Na Foto Onlajn7761143
- Globetrotter Hsdpa Modem Driver Vista 32 Bit
- Boss Indian Bangla Movie Torrent Download
- Test Na Vnimateljnostj Shuljte Onlajn
- Fifa 07 Divizia Patch
- Kak Praviljno Ustanovitj Patch Dlya Pes 2013
- Dikie Zhivotnie Prezentaciya Dlya Detej
- Alcatel Office 4200 Installation Manual
- Download Free Software Aisin Tf 80 Sc Manual
- M Crew Server Free Download
- Fihtengoljc Matematicheskij Analiz Pdf
- Download Gundam 00 The Movie English Dub
- My Disney Kitchen Free Download Mac
- Yupiter Planetasi Turali Mlmet
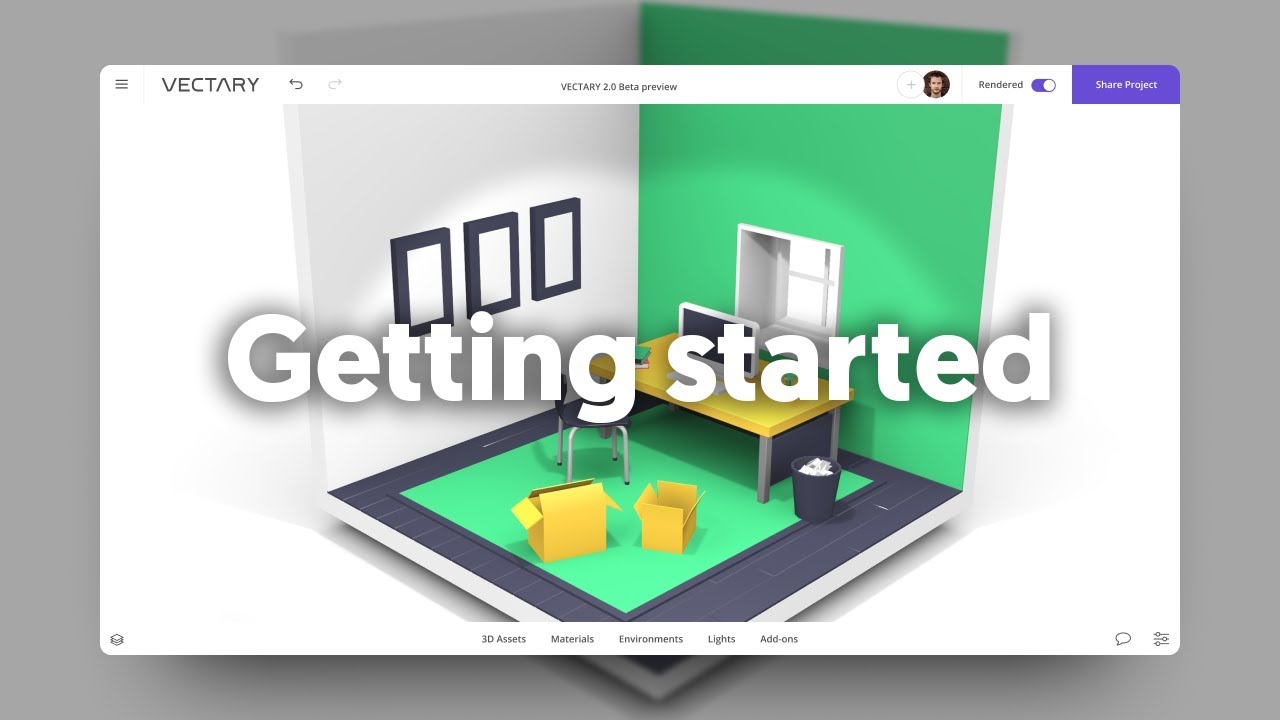
3d Modeli Futbolistov 6,3/10 7280 votes
Excel for Office 365 Word for Office 365 Outlook for Office 365 PowerPoint for Office 365 Excel for Office 365 for Mac Word for Office 365 for Mac Excel 2019 Word 2019 Outlook 2019 PowerPoint 2019 Excel 2019 for Mac PowerPoint 2019 for Mac Word 2019 for Mac Excel for Windows Phone 10 Outlook 2019 for Mac PowerPoint for Windows Phone 10 Word for Windows Phone 10 On Windows and macOS, Word, Excel and PowerPoint support inserting 3D models directly into your documents, workbooks or presentations to illustrate a point. You can rotate models 360 degrees or tilt up and down to show a specific feature of an object. The improvements in this update are available to. If you'd like to be among the first to access these improvements, join the program.
• Prefer to see a quick video on this feature? • Want to see live examples?. Adding 3D objects from a local file You insert 3D models into your files much the same way as other images. Keyboard yamaha style free download. On the Insert tab of the ribbon select 3D Models and then From a File. Once it's inserted you can use the controls to manipulate the image: Use the 3D control to rotate or tilt your 3D model in any direction. Just click, hold and drag with your mouse.
Dec 20, 2013 - autocad 3d drawing & modeling 2013 mixed units student guide $80. Podgotovka futbolistov kozlowski preparation players,krent ables big.
Drag the image handles in or out to make your image larger or smaller. You can still use the rotation handle to rotate your image clockwise or counter-clockwise, but you'll get a much better experience using the 3D rotation control we talked about above.
Adding 3D Models from our online library Remix 3D is not only an online catalog with a large collection of free 3D models to choose from, it's also a community where you can upload, collect, and share if you like, your own 3D images. To select a 3D Model from Remix 3D choose 3D Models > From Online Sources. In the dialog box that appears you can browse, or search for, 3D images from the catalog at Remix 3D. Select one or more images and click Insert. Note: Remix 3D is not available in all countries. For a list of countries where Remix 3D is supported please see:.
Changing how your 3D models look in Office When you insert a 3D model into your Office file you'll get a contextual tab on the ribbon under 3D Model Tools called Format. On the format tab there are some handy controls to help you customize how your 3D images are going to look. The 3D Model Views gallery gives you a collection of preset views that you can use on your image.
For example you can quickly select the head-on view or the top-down view. If you've got multiple 3D models and you're having trouble selecting the one you want to work with, click the Selection Pane to turn on the list of objects. Then you can easily select the image or images that you want to select. The Align tool helps you place your image on the page or slide—at the top or side, for example.
Pan & Zoom gives you control of how your 3D image fits within the frame. Click the Pan & Zoom button, then click and drag the object within the frame to move it. Use the Zoom arrow on the right-side of the frame to make the object appear larger or smaller within the frame. Once you have your 3D images inserted you can do all kinds of exciting things with them, such as using to make the object appear to rotate or spin. Send 3D Models in email In Outlook 2016, you can insert 3D models into an email message. To use this feature you have to be using the full-sized message editor. If you create a new email you'll already be using it, but if you are replying to a message in the reading pane you'll need to click Pop Out to expand the message editor to full-size.
Search
Blog
- Programma Dlya Razdevaniya Lyudej Na Foto Onlajn7761143
- Globetrotter Hsdpa Modem Driver Vista 32 Bit
- Boss Indian Bangla Movie Torrent Download
- Test Na Vnimateljnostj Shuljte Onlajn
- Fifa 07 Divizia Patch
- Kak Praviljno Ustanovitj Patch Dlya Pes 2013
- Dikie Zhivotnie Prezentaciya Dlya Detej
- Alcatel Office 4200 Installation Manual
- Download Free Software Aisin Tf 80 Sc Manual
- M Crew Server Free Download
- Fihtengoljc Matematicheskij Analiz Pdf
- Download Gundam 00 The Movie English Dub
- My Disney Kitchen Free Download Mac
- Yupiter Planetasi Turali Mlmet